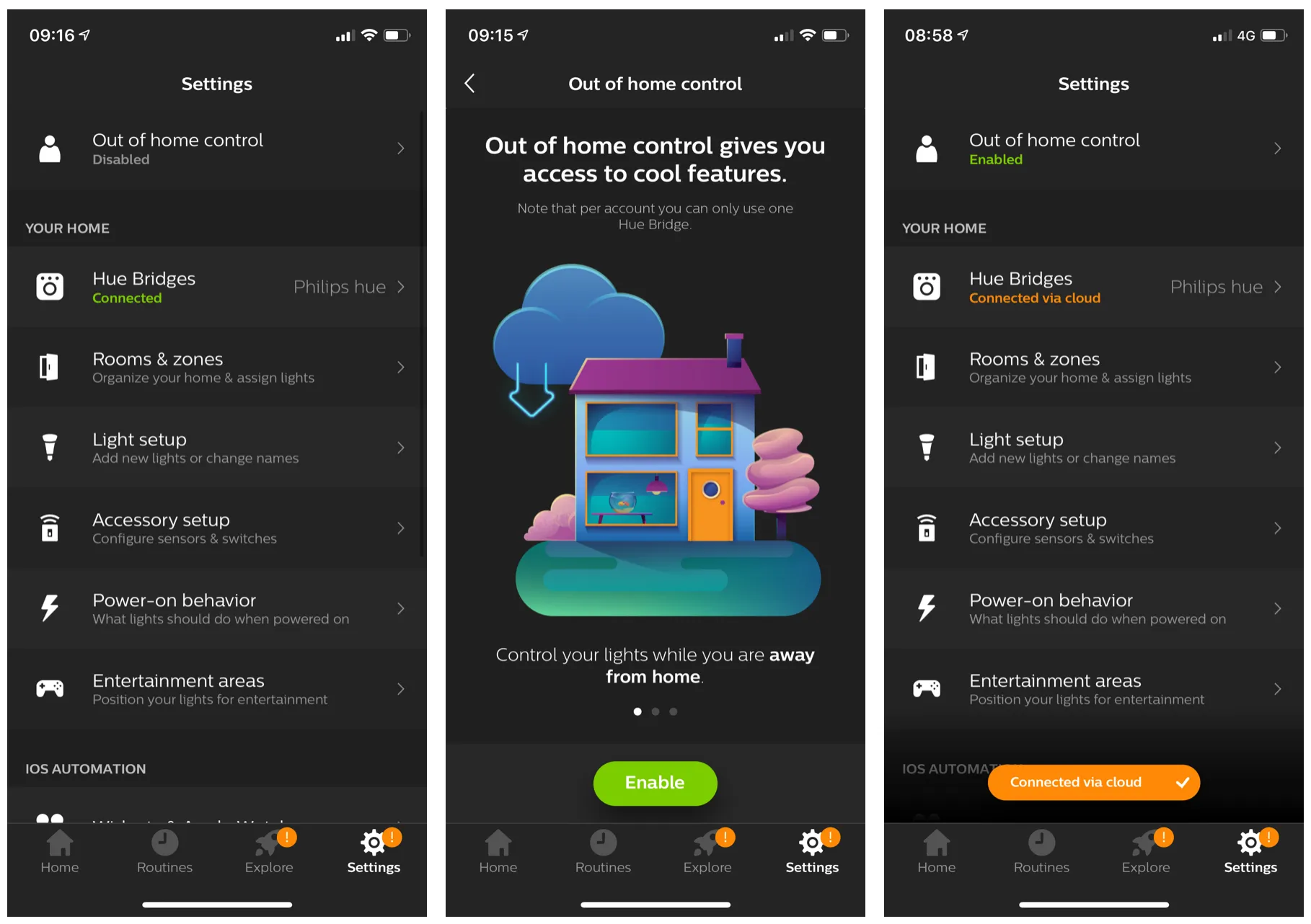If you’re experiencing issues with your Philips Hue ‘Home and Away’ feature, you’re not alone. Many users have reported problems with this feature not working as expected. As someone who has encountered and solved these issues, I’m here to share some troubleshooting tips.
Before we dive into the solutions, it’s important to understand what the ‘Home and Away’ feature is and how it works. This feature allows you to automatically turn your lights on and off based on your location. For example, when you leave home, your lights will turn off, and when you return, they will turn on. However, sometimes this feature can be unreliable, and that’s where these troubleshooting tips come in.
Key Takeaway
I have provided several solutions to fix the Philips Hue ‘Home and Away’ feature not working. By enabling ‘Out of Home’ control, checking app permissions, updating firmware, and enabling location services, you can get the feature up and running again. Additionally, switching devices, installing a smart lock, and using a motion sensor are alternative methods to try. It is also important to ensure that your bulbs and devices are up to date with the latest software. By following these tips, you can enjoy the convenience of the Philips Hue ‘Home and Away’ feature with ease.
Understanding Philips Hue ‘Home and Away’ Feature
As a smart home technology enthusiast, I have always been fascinated by the Philips Hue system and its smart features. One of the features that caught my attention is the ‘Home and Away’ feature. This feature allows users to control their lights automatically based on their location.
The ‘Home and Away’ feature is a smart feature that uses geofencing technology to detect when a user is leaving or arriving home. When a user leaves home, the system automatically turns off the lights to save energy. On the other hand, when a user arrives home, the system turns on the lights automatically.
To use the ‘Home and Away’ feature, users need to enable it in the Philips Hue app. Once enabled, the system will use the user’s smartphone location to detect when they are leaving or arriving home. To ensure that the feature works correctly, users need to make sure that the app has the necessary permissions to access their location.
The ‘Home and Away’ feature is a convenient way to control the lights in your home automatically. However, some users have reported issues with the feature not working correctly. In such cases, there are several steps that users can take to fix the issue. These steps include enabling ‘Out of Home’ control, checking app permissions, updating the firmware, enabling location services, turning off battery saver, and switching devices.
Overall, the ‘Home and Away’ feature is a useful addition to the Philips Hue system. It is a convenient way to control the lights in your home automatically based on your location. By following the steps mentioned above, users can ensure that the feature works correctly and enjoy the benefits of smart home technology.
Common Issues with Philips Hue ‘Home and Away’
When it comes to smart lighting, Philips Hue is one of the most popular options on the market. However, even the best technology can have its flaws. One of the common issues that Philips Hue users experience is with the ‘Home and Away’ feature. In this section, I will discuss some of the common issues with Philips Hue ‘Home and Away’ and how to fix them.
Connectivity Issues
One of the most common issues with the ‘Home and Away’ feature is connectivity. If your Hue Bridge is not properly connected to the internet, you may experience issues with the ‘Home and Away’ feature. To fix this issue, make sure that your Hue Bridge is properly connected to your router and that your internet connection is stable.
App Permissions Issues
Another common issue with the ‘Home and Away’ feature is app permissions. If you have not granted the Hue app the necessary permissions, you may experience issues with the ‘Home and Away’ feature. To fix this issue, make sure that you have granted the Hue app the necessary permissions to access your location.
GPS Location Issues
GPS location issues can also cause problems with the ‘Home and Away’ feature. If your phone’s GPS is not accurate, you may experience issues with the ‘Home and Away’ feature. To fix this issue, make sure that your phone’s GPS is properly calibrated and that you are in an area with good GPS signal.
Hardware Issues
Finally, hardware issues can also cause problems with the ‘Home and Away’ feature. If your Hue Bridge or Hue lights are not functioning properly, you may experience issues with the ‘Home and Away’ feature. To fix this issue, make sure that your Hue Bridge and Hue lights are properly connected and functioning as expected.
There are several common issues with Philips Hue ‘Home and Away’ that can cause the feature to be unreliable. By addressing connectivity issues, app permissions issues, GPS location issues, and hardware issues, you can ensure that your ‘Home and Away’ feature works as expected.
Troubleshooting Philips Hue ‘Home and Away’
If you are having trouble with your Philips Hue ‘Home and Away’ feature, there are a few things you can check to fix the issue. Here are some steps that I recommend you follow to troubleshoot the problem.
Checking Connectivity
First, you should check the connectivity of your Philips Hue lights. Check if the lights are connected to your Wi-Fi network and if they are getting a strong signal. If the lights are not connected to your network, try resetting them and connecting them again. You can also try moving the lights closer to your router to improve the signal strength.
Checking App Permissions
Next, check the app permissions for your Philips Hue app. Make sure that the app has the necessary permissions to access your location. If the app does not have the necessary permissions, it may not be able to detect when you are home or away.
Checking GPS Location
Check the GPS location settings on your phone. Make sure that your phone’s GPS is turned on and that it is set to high accuracy mode. This will ensure that your phone can accurately detect your location and communicate it to your Philips Hue lights.
Checking Hardware
Finally, check the hardware of your Philips Hue lights. Make sure that the lights are updated with the latest firmware. You can do this by going to the settings menu in the Philips Hue app and checking for updates. If there are any updates available, make sure to install them.
Troubleshooting Philips Hue ‘Home and Away’ involves checking the connectivity of your lights, app permissions, GPS location, and hardware. By following these steps, you should be able to fix any issues you are experiencing with the feature.
Advanced Fixes for Philips Hue ‘Home and Away’
If the basic fixes for the Philips Hue ‘Home and Away’ feature did not work, there are a few advanced fixes that you can try. These fixes require a bit more technical knowledge, so proceed with caution.
Check Ethernet Connection
If you are using an Ethernet cable to connect your Philips Hue Bridge to your router, make sure that the cable is securely connected. A loose connection can cause the ‘Home and Away’ feature to stop working. If the cable is connected properly, try connecting the Bridge to a different Ethernet port on your router.
Reset Dimmer Switch
If you are using a Philips Hue Dimmer Switch, try resetting it. Press and hold the setup button on the back of the switch for 10 seconds until the LED light starts flashing. Then, try setting up the ‘Home and Away’ feature again.
Check Serial Number
Make sure that the serial number of your Philips Hue Bridge matches the one on the bottom of the device. If the serial number is different, you may have accidentally connected to a different Bridge.
Check Zigbee Network
If you have other Zigbee devices in your home, make sure that they are not interfering with your Philips Hue Bridge. Zigbee devices can sometimes cause interference that can affect the ‘Home and Away’ feature. Try moving the Bridge to a different location or disabling other Zigbee devices temporarily.
Use Smart Devices
If you have other smart devices in your home, try using them to control your Philips Hue lights. For example, you can use Amazon Alexa or Google Home to turn your lights on and off. This can help you determine if the issue is with the ‘Home and Away’ feature or with the Philips Hue app.
Disable Eco Mode
If you have Eco Mode enabled on your Philips Hue Bridge, try disabling it. Eco Mode can cause your lights to flicker or buzz, which can affect the ‘Home and Away’ feature.
Try Using a Motion Sensor
If none of the above fixes work, try using a motion sensor to control your Philips Hue lights instead of the ‘Home and Away’ feature. Motion sensors can be more reliable and convenient than the ‘Home and Away’ feature.
These advanced fixes should help you get your Philips Hue ‘Home and Away’ feature working again. If you are still having issues, contact Philips Hue support for further assistance.
Resetting Philips Hue ‘Home and Away’
If you’re having trouble with your Philips Hue ‘Home and Away’ feature, resetting your Hue Bridge or bulbs might help. Here’s what you need to know:
Resetting the Hue Bridge
If you’re having trouble with your ‘Home and Away’ feature, resetting your Hue Bridge might help. Here’s how to do it:
- Make sure your Hue Bridge is powered on and connected to the same network as your smartphone or tablet.
- Press and hold the button on the back of the Hue Bridge for about 10 seconds. The lights on the front of the Bridge will flash, indicating that it’s resetting.
- Once the Bridge has reset, you’ll need to set it up again using the Hue app.
Resetting the Hue Bulbs
If resetting your Hue Bridge doesn’t help, you might need to reset your Hue bulbs. Here’s how to do it:
- Make sure your Hue bulbs are powered on and connected to the same network as your smartphone or tablet.
- Open the Hue app and go to Settings > Light setup.
- Find the bulb you want to reset and tap the ‘i’ icon next to it.
- Scroll down and tap ‘Delete light’. This will remove the bulb from your Hue system.
- To add the bulb back, go to Settings > Light setup and tap the ‘+’ icon.
- Follow the on-screen instructions to add the bulb back to your Hue system.
If resetting your Hue Bridge and bulbs doesn’t help, you might need to return your Hue products to the manufacturer for repair or replacement.
Maintaining Your Philips Hue ‘Home and Away’
To maintain your Philips Hue ‘Home and Away’ feature, there are a few things you can do to ensure it continues to work correctly. Here are some tips to help you keep your settings up-to-date and working as expected:
1. Keep Your App Updated
One of the most important things you can do to maintain your Philips Hue ‘Home and Away’ feature is to keep your Hue app updated. The app developers frequently release updates that fix bugs and improve performance. So, make sure you have the latest version of the app installed on your device.
2. Check Your Hue App Permissions
If you notice that your ‘Home and Away’ feature is not working correctly, it might be due to incorrect app permissions. Check your Hue app permissions and make sure it has access to your location settings. You can do this by going to your phone’s settings menu and selecting the Hue app. From there, make sure that the app has permission to access your location.
3. Enable Automatic Updates
To ensure that your Philips Hue ‘Home and Away’ feature stays up-to-date, enable automatic updates for your Hue products. This will ensure that your devices receive the latest software updates as soon as they become available.
4. Check Your Internet Connection
Make sure that your internet connection is stable and reliable. If your connection is weak or intermittent, it can cause your ‘Home and Away’ feature to stop working correctly. You can test your internet connection by opening a web browser on your device and visiting a website.
5. Smart Battery Settings
If you are experiencing issues with your ‘Home and Away’ feature, check your smart battery settings. Make sure that your smart battery settings are set to allow your Hue devices to communicate with your app. If your battery settings are too aggressive, it can cause your devices to disconnect from your app.
Maintaining your Philips Hue ‘Home and Away’ feature is essential to ensure that it continues to work correctly. By following the tips mentioned above, you can keep your settings up-to-date and working as expected.
Frequently Asked Questions
How do I troubleshoot Philips Hue ‘Home and Away’ not working?
Why is my Philips Hue out of home control not working?
How can I fix the ‘login failed’ issue with Hue out of home control?
What steps can I take to enable out of home control for my Philips Hue?
How do I fix Philips Hue bulbs not connecting to my home network?
Why is my Philips Hue automation not working?